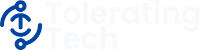How to Fix an Offline Printer
..Without using a sledgehammer.
Today’s post comes with a video. Lucky you! So if you’re more of a ‘visual’ learner, go ahead and watch the video. But if you like to read, keep scrolling (it’s the same content as the video, so you don’t need to do both.)
Your printer is a finicky beast. Yesterday, it was quite happy printing out recipes or tax forms. But today, just when you need it most, it takes a leave of absence and your computer spits out the rather innocuous “Printer Offline.”
This could be due to several reasons, so we’re going to run through some steps to (hopefully) get it back online.
Quick Troubleshooting
Before getting too technical, we’ll start with a some quick troubleshooting to make sure your missing printer is not due to something simple.
Check the Printer
The first thing to look at is the printer itself - is there an error on the screen? Often, something like a paper jam or low ink will prevent a printer from working. If you do find an error on the printer, go ahead and try to rectify that error: clear the paper jam, replace the ink cartridge or do whatever else it’s telling you. If that’s the issue, great job! You’re officially an IT engineer.
If, however, you didn’t get lucky and there’s no obvious error on the printer itself, then the next thing we’re going to look at is the print queue.
Clear the Print Queue
On Windows, you can find the print queue by looking for a printer icon in the tray. It looks like this:
![]()
Click on the icon to open the print queue.
On a Mac, go to System Preferences –> Printers and Scanners, then click on your printer and open the print queue.
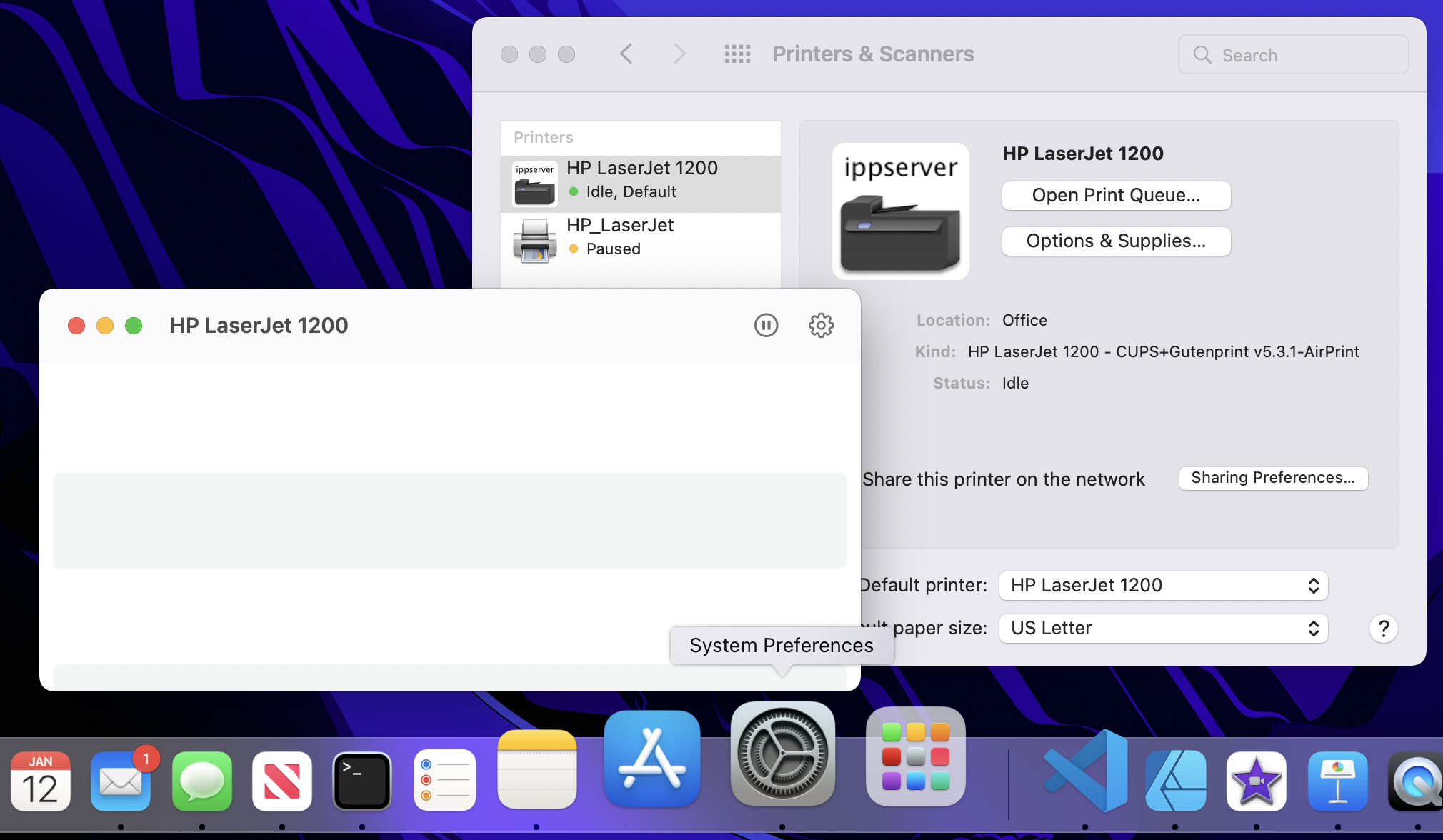
Your print queue may show one or more documents - since you’ve been trying to print unsuccessfully. Go ahead and clear the print que by right clicking on each document and deleting it.
Now, with a nice, clean print queue, try to print again. If you still have your print queue window open, you’ll see that document show up and (hopefully) it’ll print just fine. Often a stuck print job in the queue will hold everything else up.
If your document printed, good job! You fixed it.
However, If you still can’t print, if nothing is showing up in the print queue, then there’s one more quick thing we can try.
Reset the Print Spooler
We’re going to reset the print spooler. On Windows, open Task Manager (right click on the task bar at the bottom of the screen and select “Task Manager”), then go to the services tab. In that looong list of items, find “spooler.” Right click on it and select “restart.”
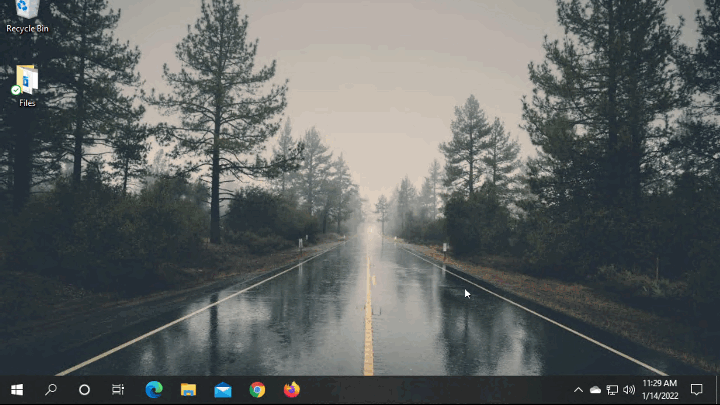
On a Mac, go to System Preferences –> Printers and Scanners, right click on your printer and select “reset printing system.” You may need to re-add your printer when you do that (go back to the printer list and click the “+” button).
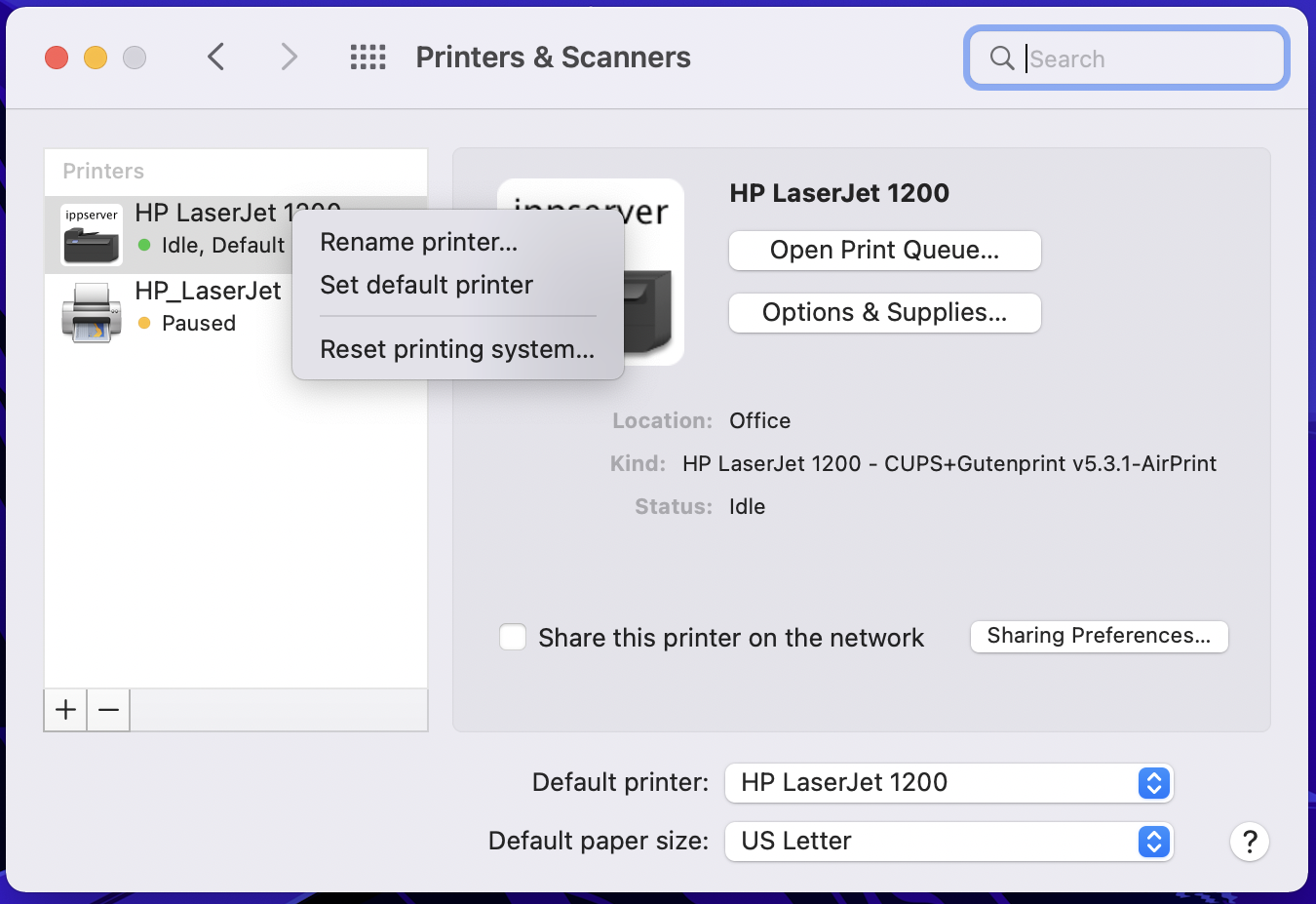
With the spooler restarted, try printing again. Hopefully, that worked. But if your stubborn printer refuses to come back online then we’ll need to do some more complicated stuff - don’t worry, I’ll walk you through every step, and it won’t be that bad.
Advanced Printer Troubleshooting
First, some background..
Your home network is controlled by your router. A router’s function is to give the devices on your network an address (called an IP address). It also tells all of the other devices on your network which device is at what address. Think of all the devices on your network like little houses. Your router gives them all addresses and then maintains a record of those address - like the Yellowpages.
Most of the time, your printer is connected wirelessly to your router. Your printer is on your home’s WiFi (which is also your router).
The problem is, you have Sleepy Printer Syndrome™. Don’t worry, it’s not contagious. Your printer uses a lot of power when it’s on. There’s a lot of mechanical bits inside that are warmed up and ready to go as soon as you tell it to run. So, to save energy, printer manufacturers make the printers go to sleep after a minute or two. This turns off all the mechanical bits inside the printer - unfortunately it also turns off all the networking bits. And when that happens, your router loses contact with the printer and forgets it ever existed (like a jilted boyfriend). The router throws away the printer’s address.
The problem is all of the other devices on your network (i.e your computer, iPad) still need to talk to the printer. So, when you sit down at your computer to try to print something, your computer tells the router, “Hey, remember that printer from before, I need to use it..” And the router throws up its little mechanical hands and responds, “Who?”
So you walk over and wake up the printer (he’s lazy like that). The router, having forgotten the whole sordid affair, sees your printer and thinks it’s a new device and gives it a new address.
Unfortunately, the computer is still looking for the printer at the old address..
It’s complicated - but that’s a very simplified explanation of what’s going on.
So how do we fix it?
Have you tried rebooting?
The easiest thing to do is simply reboot your computer and printer. I know, I know. Everyone makes fun of us IT guys for asking, “Have you tried rebooting?”
Well, in this case (and in many others), rebooting may actually fix the problem. When you reboot, your computer and printer are both “re-introduced” to the router, so they can all talk to each other again. Sometimes you can fix it by only restarting the printer and that may be quicker than restarting both. So give that a try first. If it doesn’t work, restart your computer. Finally, if the printer is still not showing up, restart the router.
Unfortunately, “Sleepy Printer Syndrome” is common to all wireless printers. So, while it’s annoying, a new printer will not fix it. But there are some things you can do to make this happen less often or maybe even not at all.
More Permanent Fixes
If you find your printer going offline often, and rebooting seems to do the trick, then there are some things you can do to reduce how often the router loses the printer.
The first fix for “Sleepy Printer Syndrome” is to wire it right to your computer. Many printers come with a USB cable to connect it directly to a port on your computer. It looks like this:

When you connect the printer to your computer, your computer will recognize it as a new device and it should automatically install it. If you go into your device or printer list, you should see it show up.
When you use a USB cable to connect your printer to your computer and the printer goes to sleep, it will immediately wake up if you try to use it. There’s no router to get in the way of the computer and the printer talking to each other. So, just about every time, your computer can quickly wake the printer to print to it.
Now, if you’re using a laptop, or even a tablet, then wiring may not be desirable or even possible. But if you do have a laptop, if you can manage to connect that USB cable whenever you want to print, it’ll work just about every time.
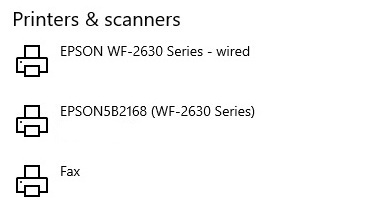
What about a tablet or cell phone? You can’t wire those to the printer, so you’ll have to continue to use the printer wirelessly. But you can still connect your printer to a desktop or laptop computer with a USB cable and it’ll work on that computer every time. At the same time, you can set it up wirelessly for your wireless devices. It will actually show up twice in the printer list on your computer, so you may want to re-name one of them so you can tell them apart: Something like “hp printer - wired.” If you’re on your computer, you can print to the wired one and it’ll work every time.
And if you’re trying to print from a wireless device and it can’t find your printer, then restart the printer, your device and maybe your router.
I know what you’re thinking, “Chris, I don’t have a computer, is there any way to make wireless printing work better?” That’s exactly what your were thinking, right?
Well, there is way. But it’s a little advanced. If you’re up for it, I’ll run through how to make your wireless printer work a little better.
Even More Advanced Printer Fixes
If you’ve read this far, I’m sorry. You could’ve been binging The Crown instead of getting into this advanced networking stuff.
We’re going give the printer a “dedicated IP address.”
Remember “Sleepy Printer Syndrome?” When the printer goes to sleep, the router forgets the printer. When the printer comes back, the router give it a new IP address.
We need to tell the router: “Hey, this printer is important, it needs to be given the same address every time so everyone else can find it easily.”
Here’s how we do that:
Give Your Printer a Dedicated IP Address
First, you’ll need to find the IP address of the router. Often, it’s printed right on the bottom of the router itself. But if you can’t find it there, search the internet for your router name and its default IP address.
Once you have that, type that IP address into a web browser. You should get your router’s admin web page. It’ll look something like this:
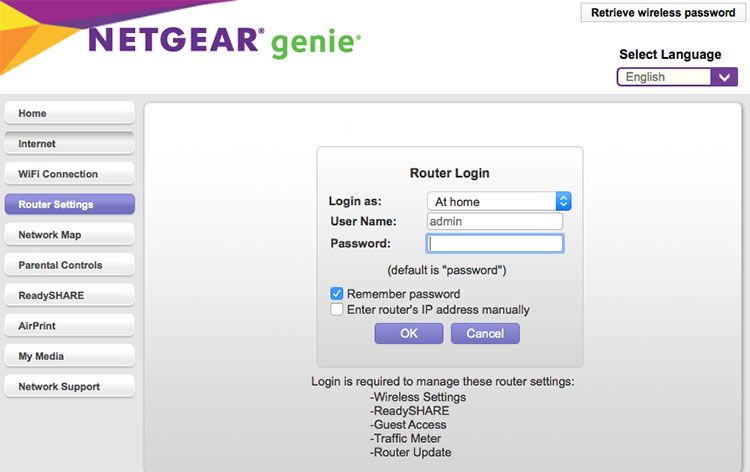
Enter the the login and password which should be printed on the bottom of your router. But if not, check in the instructions or on the internet for the default login and password.
Note that every router is different, so you’ll want to look up the specifics for your router. But these are the basic steps for fixing “Sleepy Printer Syndrome”:
First, you have to find the MAC address of your printer.
Start by looking for a setting called “Attached Devices” or “DHCP clients.” Basically, you’re looking for a list of all the devices that are currently talking to your router.
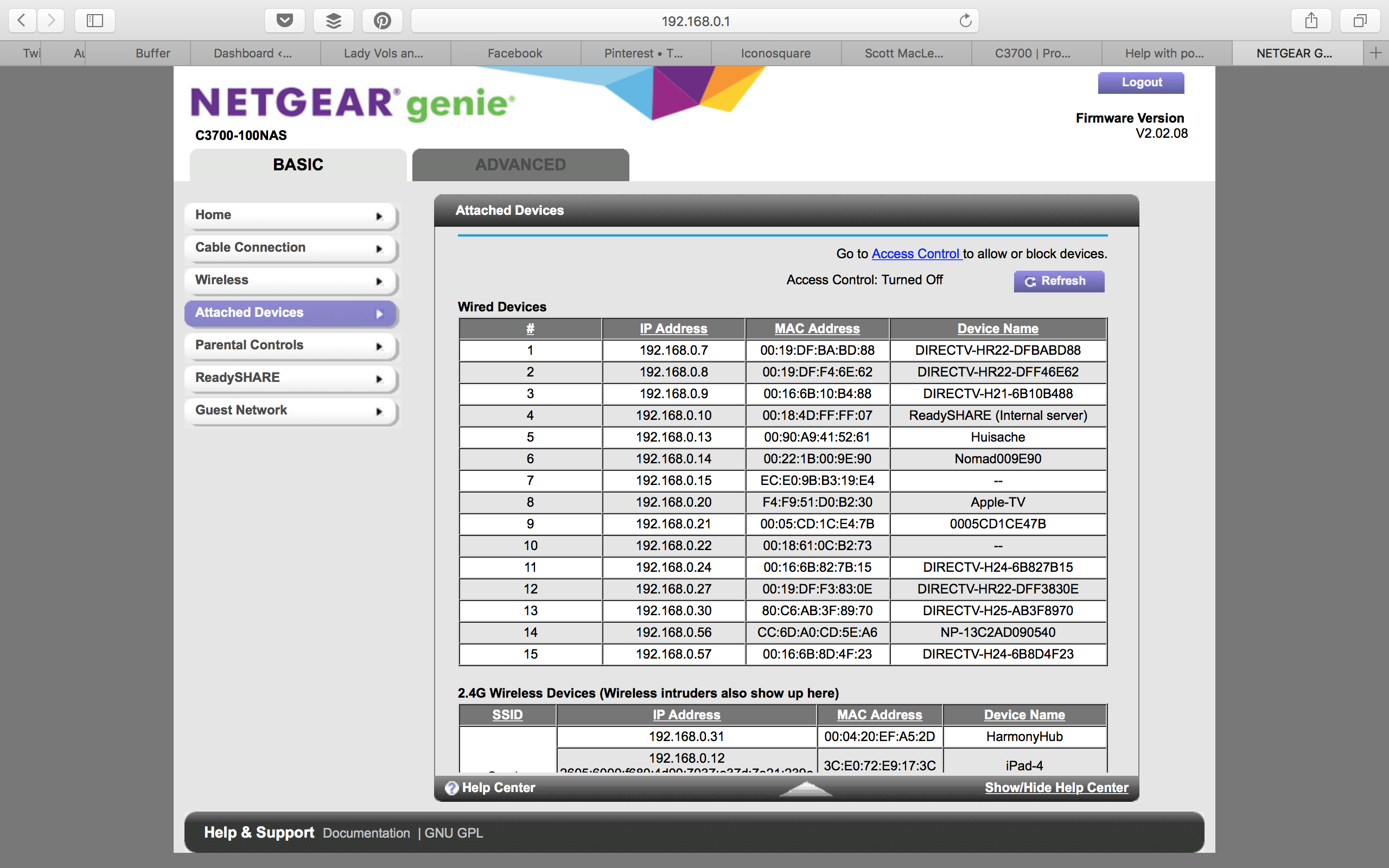
One of those is going to be your printer. It may already be labeled with HP or Cannon or whatever your printer is. But if not, turn off the printer and check the DHCP list, then turn it back on.
Do this a few times to see if you can determine which device is coming and going in your list of DHCP clients.
Once you figure out which one is your printer, copy the MAC address by highlighting it and hitting CTL-C or Command-C.
Now, go to the advanced settings page of your router, then look for LAN. Look for “address reservation” or “static IPs,” then click “add.” Type in an IP address (it has to be similar to the other IP address you saw previously in your DHCP list - try changing the last number by one digit). If it offers an address to use, even better! Then paste the MAC address in the proper area.
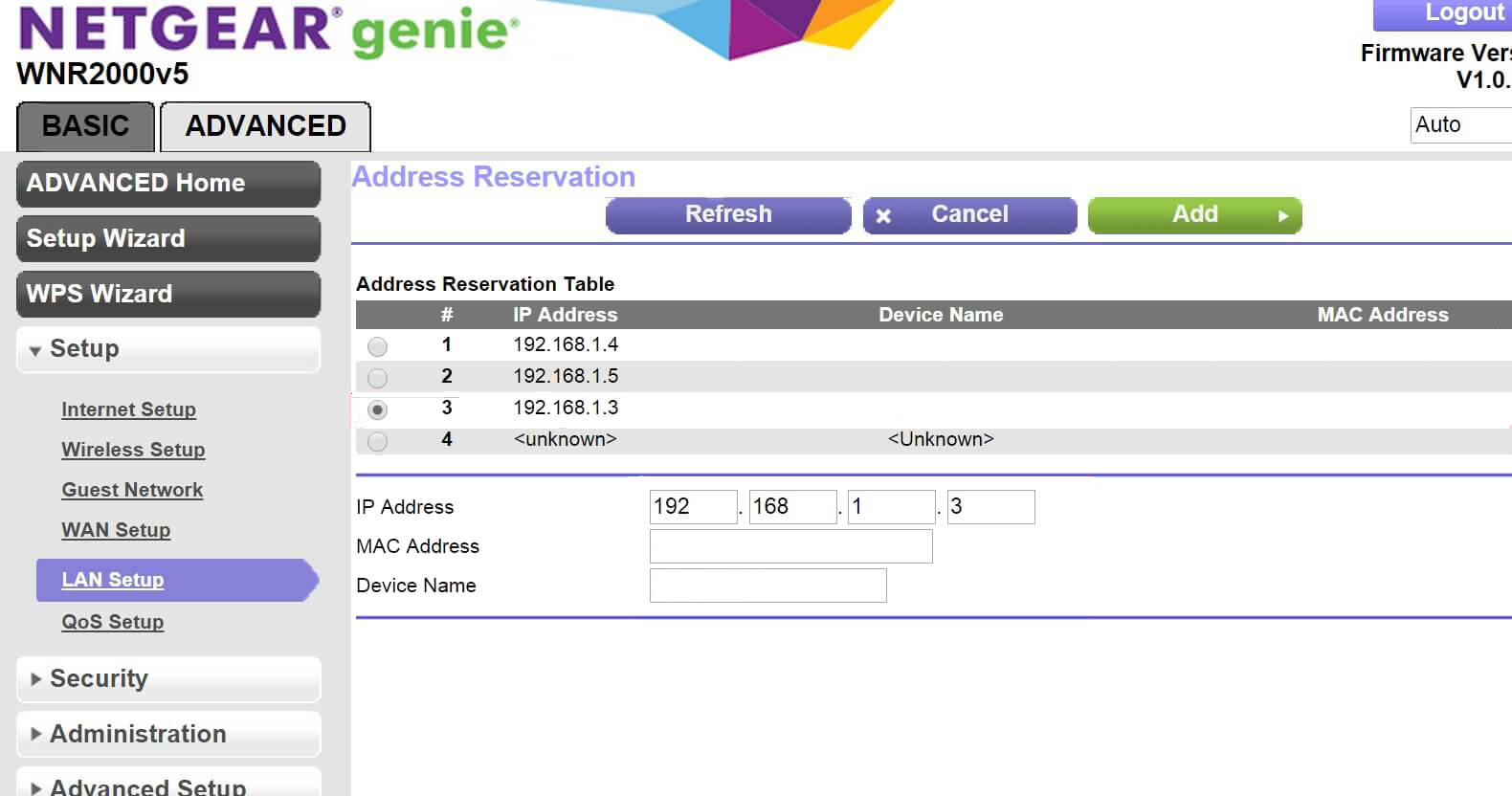
Again, this is some advanced network stuff, so if you run into trouble, search the internet for your router name and how to assign static IP addresses - this is just a basic overview of what would need to happen.
If you did that right, your router will always give the printer the same IP address and your wireless devices will always be able to find it. Easy peasy!
Summary Time
This is how you fix your printer when it’s offline:
-
Start with the easy stuff, make sure the printer has paper and ink.
-
Check the print queue. Make sure there are no stuck jobs.
-
Try restarting the print spooler.
-
And if none of those fix the problem, then you’ll want to assign your printer a static IP address.
Following these tips should fix your “Printer Offline” issue 90% of the time (OK, Maybe 85%…)
Good luck!